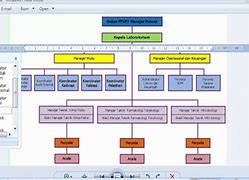
Keterbatasan Membuat Bagan Organisasi di Word
Meskipun merupakan solusi di menit-menit terakhir yang dapat diterima, Word masih jauh dari ideal untuk membuat bagan organisasi. Pelajari tentang kekurangan kritisnya di bawah ini:
Langkah 3: Menambah, menghapus, dan mengubah posisi node
Menyisipkan bentuk baru relatif terhadap bentuk yang sudah ada
Untuk menyisipkan lebih banyak node, pilih salah satu node yang sudah ada dan klik opsi Tambah bentuk di tab Desain SmartArt. Pilih opsi yang sesuai dari menu tarik-turun dan sisipkan bentuk baru di bawah, di atas, atau di kedua sisi simpul yang dipilih. Ada juga opsi khusus untuk asisten.
Menghapus simpul itu mudah. Anda hanya perlu memilihnya dan menekan tombol Hapus untuk tata letak bagan organisasi Anda.
Memindahkan node atau memilih tata letak yang sama sekali baru untuk bagan Anda
Reposisi sebuah node dengan memilih node tersebut dan memilih salah satu opsi dari grup Buat Grafik (Promote, Demote, Pindahkan ke atas, Pindahkan ke bawah). Untuk mengubah cara node ditampilkan, klik pada menu tarik-turun Layout, pilih salah satu dari empat opsi:
Perlu diingat bahwa Anda perlu memilih node paling atas dari diagram terlebih dahulu untuk mengaktifkan opsi ini pada bagan organisasi dinamis. Anda juga dapat berubah pikiran tentang templat dan memilih templat yang berbeda dari panel atas.
Hati-hati, karena mengubah template dapat mengubah hierarki yang sudah ada di bagan organisasi Anda.
) Pilih Teks atau Gambar
Pilih teks atau gambar yang ingin Anda jadikan hyperlink. Ini bisa berupa kata-kata, frasa, atau gambar dalam dokumen Anda.
Di menu utama Word, klik pada tab “Insert.”
Di bawah tab “Insert,” Anda akan menemukan opsi “Link.” Klik pada opsi ini.
Langkah 3: Tambahkan teks dan foto
Tuliskan nama dan informasi lainnya, dan buat bagan organisasi Anda lebih menarik dengan foto
Pilih opsi kotak teks dari menu dan letakkan di papan tulis seperti yang Anda lakukan pada bentuk. Masukkan salinan yang Anda inginkan ke dalam panel teks, ubah formatnya, dan posisikan kotak di dalam bentuk. 🔠
Unggah gambar dan gunakan titik-titik di tepinya untuk mengubah ukurannya agar sesuai dengan bentuk. 🖼️
Anda dapat mempercantiknya dengan mengubah warna untuk menunjukkan tingkat senioritas atau departemen yang berbeda atau menambahkan panel teks dengan header berukuran berbeda. 🎨
Ulangi hingga Anda telah mencakup semua orang dalam organisasi dan memvisualisasikan hubungan mereka. Dan voila-Anda telah memiliki bagan organisasi yang indah!
Membuat Bagan Organisasi di Word-Pikiran Akhir
Microsoft Word dapat memberikan solusi yang mudah jika Anda membutuhkan bagan organisasi yang sederhana dengan cepat. Dalam kasus lain, lebih baik menggunakan alat yang menawarkan fitur dan fleksibilitas yang lebih khusus, seperti ClickUp atau templat bagan organisasi lain atau perangkat lunak pemetaan .
Alat bantu seperti ini memberi Anda lebih banyak ruang, menawarkan fitur-fitur berguna yang benar-benar Anda perlukan, dan memungkinkan Anda menavigasinya secara intuitif untuk mencapai tujuan akhir Anda - membuat bagan organisasi dengan cepat dan mudah. 🛠️
Jakarta: Microsoft Words memang menjadi sebuah software yang memungkinkan para pengguna dalam membuat sebuah dokumen berbasis teks. Maka dari itu, banyak dari pengguna PC yang memanfaatkan software tersebut untuk berbagai kebutuhan mereka. Jadi, terdapat beberapa fitur yang pastinya belum diketahui oleh sebagian besar penggunaannya.
Salah satunya adalah dalam membuat struktur organisasi. Mengingat bahwa dalam membuat struktur sangat membutuhkan sebuah bagan agar para pembaca menjadi lebih mudah dalam membaca dan memahami. Maka dari itu, berikut adalah langkah mudah yang bisa kamu lakukan untuk membuat bagan struktur organisasi menggunakan MS Word dengan mudah:
2. Pilih dokumen atau membuat dokumen baru.
3. Jika sudah, kamu bisa buka “Insert”.
4. Kemudian, kamu bisa membuka “SmartArt”.
5. Pada menu tersebut, klik “Hierarchy”.
6. Kamu bisa pilih berbagai bentuk bagan struktur.
8. Secara otomatis, maka kamu sudah berhasil membuat bagan dan kamu bisa mengisi kolom-kolom tersebut.
Itulah cara yang memudahkan dan bisa kamu lakukan untuk membuat bagan struktur organisasi dengan mudah dalam menggunakan MS Word. Cara ini merupakan cara paling mudah dan juga cara paling aman.
Microsoft Word tidak hanya membantu Anda dalam menulis dokumen, tetapi juga memungkinkan Anda untuk membuat tautan atau hyperlink ke halaman web, dokumen lain, atau bahkan ke bagian tertentu dalam dokumen yang sama. Menggunakan hyperlink di word memudahkan Anda menghubungkan tulisan dengan link lainnya.
Dalam artikel ini, kami akan membahas cara membuat dan menggunakan hyperlink di Word, yang dapat berguna dalam memperkaya dokumen Anda dengan referensi eksternal atau navigasi internal.
Hyperlink adalah tautan yang menghubungkan satu halaman atau dokumen dengan halaman atau dokumen lain. Tautan ini memungkinkan Anda untuk dengan cepat dan mudah mengakses informasi yang relevan dengan mengkliknya. Anda dapat membuat hyperlink yang mengarah ke situs web, email, file lokal, atau bahkan halaman tertentu dalam dokumen Word Anda.
Cara Membuat Bagan Organisasi di Microsoft Word dalam 5 Langkah
Meskipun pada dasarnya adalah program pengeditan teks, Microsoft Word menawarkan beberapa alat gambar dan diagram dasar untuk membuat bagan organisasi sederhana.
Di bawah ini, kami akan menjelaskan cara termudah untuk membuat bagan organisasi di Word selangkah demi selangkah. Prosesnya kurang lebih sama dengan program Office suite lainnya, sehingga Anda dapat mengulangi langkah-langkah ini di Excel dan PowerPoint.
Perlu diingat bahwa tutorial ini hanya berlaku untuk versi 2010 ke atas. Jadi untuk memulai, buka Word dan buat dokumen kosong baru, lalu lanjutkan dengan langkah-langkah berikut.
Alternatif untuk Templat Bagan Organisasi di Word
Alih-alih menyulap bagan organisasi di Word dari awal, gunakan templat Templat ClickUp untuk menghemat waktu dan tenaga. Ketiga templat ini memberikan Anda awal yang baik dalam membuat diagram organisasi yang fungsional dan estetis. 🏃
Cara Membuat Hyperlink di Word
Berikut adalah panduan langkah demi langkah untuk membuat hyperlink di Microsoft Word:
Membuat Struktur Organisasi dengan Shape
Kamu juga bisa membuat struktur organisasi dengan menggunakan fitur Shapes pada Microsoft Office Word. Perbedaan dengan cara membuat struktur organisasi di word dengan menggunakan SmartArt adalah fitur Shapes memberikan kita kebebasan untuk mengkreasikan bentuk bagan yang diinginkan tanpa harus mengikuti template seperti pada SmartArt.
Dengan fitur ini kamu bisa membuat bentuk struktur sebebas mungkin sehingga bisa untuk disesuaikan dengan kebutuhan bagan organisasi. Bentuk, warna, dan komponen lainnya bisa dibuat sesuai dengan keinginan.
Berikut ini langkah-langkah membuat struktur organisasi dengan menggunakan shape:
Kemudian, hubungkan beberapa shapes tersebut dengan garis penghubung dengan cara masuk ke tab Insert, pilih Shapes dan pilih opsi Lines, pilih jenis garis yang ingin kamu gunakan. Garis ini berfungsi untuk menunjukkan keterkaitan orang-orang di dalam organisasi.
Itu dia pembahasan mengenai cara membuat struktur organisasi di word. Kamu bisa menggunakan dua cara, yaitu dengan fitur SmartArt dan Shapes. Kamu bisa memilihnya sesuai kebutuhan dari struktur organisasi yang ingin dibuat.
Templat Bagan Organisasi ClickUp
Memvisualisasikan struktur dan tata letak tim Anda dengan mudah dengan Templat Bagan Organisasi ClickUp yang sederhana ini
The Templat Bagan Organisasi ClickUp adalah cara yang sederhana dan praktis untuk mencatat semua anggota tim atau karyawan Anda. Mudah digunakan dan ditingkatkan, dengan fitur intuitif yang tidak membutuhkan waktu lama untuk menguasainya.
Setiap simpul memungkinkan Anda untuk menuliskan nama karyawan (kotak kuning) dan jabatan (kotak biru). Tambahkan foto setiap orang dalam lingkaran kecil di sebelah kanan untuk memudahkan identifikasi. Di bagian atas, masukkan logo dan nama perusahaan Anda untuk mencerminkan merek Anda.
Setelah menjalankan templat, ganti teks umpan dengan informasi yang sebenarnya. Untuk menambahkan lebih banyak node, duplikat node yang sudah ada (Ctrl+Del atau klik kanan dan Duplicate). Tambahkan konektor dengan memilih opsi dari menu di sebelah kiri, lalu seret dan jatuhkan dari satu node ke node lainnya.
Templat ini berada dalam Tampilan Papan Tulis, yang berarti Anda dapat berkreasi sesuka hati. Ubah tata letak, tambahkan lebih banyak bagian seperti info kontak, perkenalkan skema warna baru, dan sematkan dokumen, video, dan kartu situs web untuk membawa bagan organisasi Anda ke tingkat berikutnya. 🎚️
Tidak seperti bagan organisasi di Word, yang sering terasa kikuk dan membutuhkan banyak entri data manual, ClickUp melakukan separuh pekerjaan untuk Anda. Ini fleksibel dan memungkinkan Anda memanipulasi semua elemen (panel teks atau struktur organisasi garis) dengan mudah tanpa khawatir mengacaukan semuanya.



